![]() Bazy danych w wersji desktopowej programu
Bazy danych w wersji desktopowej programu
![]() Bazy danych w wersji internetowej programu
Bazy danych w wersji internetowej programu
Bazy danych w wersji desktopowej programu
Sekretariat Optivum korzysta z baz danych umieszczonych na serwerach SQL jako tzw. klient. Oznacza to, że do użycia programu konieczne jest połączenie się z określonym serwerem baz danych, a także posiadanie odpowiednich uprawnień do korzystania z jego zasobów. Program potrafi skorzystać lokalnego serwera Microsoft SQL Server (działającego na tym samym komputerze, co on), jak również z serwera odległego (działającego w sieci komputerowej).
UWAGA! Do połączenia z serwerem baz danych SQL wykorzystywany jest protokół internetowy TCP/IP. W wypadku zainstalowania tzw. zapory ogniowej (firewall) konieczne jest odpowiednie jej skonfigurowanie w celu przepuszczenia danych wymienianych pomiędzy programem i serwerem baz danych (otwarcie portu 1433). |
Wybór serwera oraz bazy danych
Sekretariat Optivum współpracuje z serwerem Microsoft SQL Server 2005 Express Edition umożliwiającym równoczesną pracę wielu użytkowników programu na jednej bazie danych (serwer musi być zainstalowany na wybranym komputerze w lokalnej sieci komputerowej).
W wypadku użycia serwera Microsoft SQL Server 2005 Express Edition dostęp do jego zasobów uzyskać można dopiero po otrzymaniu odpowiednich uprawnień od jego administratora. Do serwera Microsoft SQL Server 2005 Express Edition na lokalnym komputerze pełny dostęp ma administrator tego komputera.
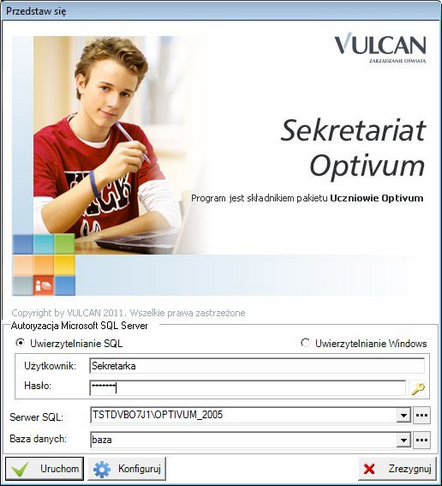
Uruchamianie programu łączącego się z bazą danych na serwerze Microsoft SQL Server. Program uruchamia użytkownik zarejestrowany na tym serwerze.
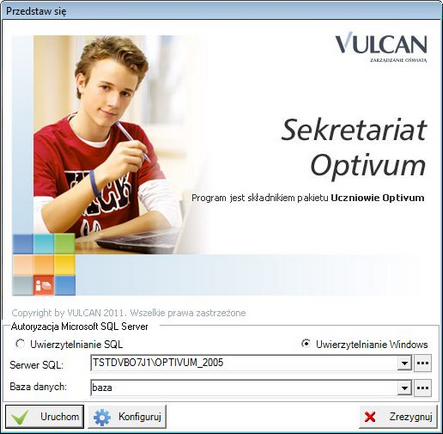
Użytkownik systemu Windows zarejestrowany na wybranym serwerze Microsoft SQL Server2005 Express Edition jest uwierzytelniany bez potrzeby powtórnego podawania identyfikatora i hasła (zrobił to wcześniej, uruchamiając system Windows).
Uruchomienie programu wymaga:
| • | wybrania serwera bazy danych, |
| • | połączenia z bazą danych. |
UWAGA! Podczas każdego kolejnego uruchomienia program łączy się z ostatnio używaną bazą danych. |
Określony serwer bazy danych trzeba wskazać w lokalnej sieci komputerowej. Domyślną lokalizacją jest komputer, z którego uruchamiany jest program, jeśli zainstalowano na nim Microsoft SQL Server 2005 Express Edition.
Lokalizację serwera Microsoft SQL Server 2005 Express Edition można wybrać z listy dostępnych serwerów, odświeżywszy ją uprzednio przez kliknięcie przycisku ![]() , umieszczonego po prawej stronie selektora serwerów w oknie logowania.
, umieszczonego po prawej stronie selektora serwerów w oknie logowania.
Nazwę serwera można również wpisać ręcznie. W przypadku serwera Microsoft SQL 2005Express Edition (dostarczany od edycji 4/2008) należy jako nazwę wpisać: nazwa_komputera\OPTIVUM_2005.
Tworzenie nowej bazy danych na wybranym serwerze
W celu utworzenia nowej bazy danych na wybranym serwerze, należy kliknąć przycisk ![]() znajdujący się u dołu okna logowania do programu, a następnie przycisk
znajdujący się u dołu okna logowania do programu, a następnie przycisk ![]() w oknie kreatora połączenia.
w oknie kreatora połączenia.

W następnej kolejności należy podać nazwę nowej bazy danych.

Podczas tworzenia nowej bazy danych można ją napełnić danymi z innej bazy danych przechowanymi w kopii XML/ZIP sporządzonej za pomocą funkcji Administracja/ Eksport/ Kopia danych XML/ZIP (także umieszczonej na innym serwerze). (Zob. Odtworzenie kopii bazy na wybranym serwerze)
Dwukrotne szybkie kliknięcie lewym przyciskiem myszy na nazwie utworzonej bazy danych (znajdującej się na liście baz danych dostępnych na serwerze) powoduje jej wybranie i powrót do okna logowania. Uruchomienie programu następuje po kliknięciu przycisku ![]() u dołu okna logowania.
u dołu okna logowania.
UWAGA! Do utworzenia nowej bazy danych konieczne jest posiadanie odpowiedniego uprawnienia na serwerze bazy danych. Domyślnie takie uprawnienie posiada użytkownik „sa". W przypadku Microsoft SQL Serwer 2005 domyślne hasło dla użytkownika „sa” to „Vulc@n1”. |
UWAGA! W nowo powstałej bazie danych można utworzyć dane przykładowe poprzez wybranie z menu głównego opcji Narzędzia/Tworzenie danych przykładowych. Danych tych nie można usunąć i należy je przechowywać w osobnej bazie danych. Aby użytkownik mógł wprowadzić swoje dane konieczne jest ponownie utworzenie nowej bazy danych. Po utworzeniu bazy z danymi przykładowymi lub wprowadzeniu własnych danych opcja Tworzenie danych przykładowych nie będzie już dostępna. |
Połączenie z istniejącą bazą danych
Program zapamiętuje konfigurację ostatniego połączenia z bazą danych (rodzaj, nazwę i lokalizację serwera oraz nazwę pliku bazy danych), dzięki czemu przy codziennym uruchamianiu programu wystarczy podać jedynie identyfikator użytkownika i właściwe hasło (gdy jest to wymagane).
Jeśli istnieje potrzeba wyboru innej bazy danych niż wskazana przy uruchamianiu programu, należy wybrać ją z listy baz danych dostępnych na serwerze (po uprzednim odświeżeniu listy przez kliknięcie przycisku ![]() umieszczonego obok selektora baz danych).
umieszczonego obok selektora baz danych).
Odtworzenie kopii bazy na wybranym serwerze
Aby odtworzyć kopię zapasową na wybranym serwerze należy:
| • | uruchomić program, |
| • | kliknąć przycisk |
| • | następnie przycisk |
| • | w oknie tworzenia nowej bazy kliknąć Odtwórz dane z kopii zapasowej i wskazać kopię zapasową bazy, |
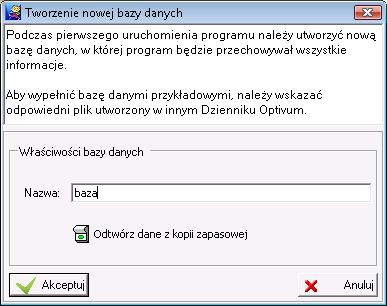
| • | kliknąć przycisk |
Utworzona baza danych pojawi się na liście baz danych dostępnych na serwerze. Dwukrotne szybkie kliknięcie lewym przyciskiem myszy na nazwie utworzonej bazy danych powoduje jej wybranie i powrót do okna logowania. Uruchomienie programu następuje po kliknięciu przycisku Uruchom znajdującego się u dołu okna logowania.
UWAGA! Operację odtworzenia kopii zapasowej może wykonać tylko administrator. |
UWAGA! W odtworzonej bazie powiązania kont SQL z aktualną bazą zostają utracone. Administrator może przywrócić utracone powiązania kont SQL. |
Sposób odtwarzania kopii zaszyfrowanej lub podpisanej podpisem elektronicznym podano w rozdziale Odtwarzanie zaszyfrowanej lub podpisanej podpisem elektronicznym kopii zapasowej XML/ZIP.
Bazy danych w wersji internetowej programu
Uczniowie Optivum NET (UONET) jest internetowym systemem w skład, którego wchodzą: Moduł lekcyjny, Moduł analiz, Panel administracyjny, programy Sekretariat Optivum NET, Dziennik lekcyjny Optivum NET i Świadectwa Optivum oraz Witryna dla rodziców/ucznia.
Użytkownicy otrzymują własną witrynę systemu UONET swojej szkoły, która zawiera utworzoną bazę danych:
| • | pustą (w przypadku gdy użytkownik rozpoczyna dopiero pracę z programami lub też gdy, mimo posiadanych danych, chce zacząć pracę od początku); |
| • | zawierającą dane (w przypadku dostarczenia swojej bazy danych). |
W bazie zostaje zdefiniowany administrator, który zarządza systemem jak również przydziela konta innym użytkownikom.
Rozpoczęcie pracy przez administratora
W celu poprawnego rozpoczęcia pracy z systemem UONET szkolny administrator powinien:
| 1. | zalogować się do systemu UONET, |
| 2. | poprzez kliknięcie przycisku |
| 3. | rozpocząć pracę od: |
| • | wprowadzenia niezbędnych danych do programu Sekretariat Optivum (w przypadku pustej bazy danych), lub weryfikacji poprawności danych w programach Sekretariat Optivum i Dziennik lekcyjny Optivum (w przypadku witryny zapełnionej danymi), |
| • | zdefiniowania w programie Sekretariat Optivum lub Dziennik lekcyjny Optivum kont e-mail dla pracowników (po uprzednim otrzymaniu adresów e-mail lub ich utworzeniu). |
Logowanie do systemu Uczniowie Optivum NET (UONET)
Podczas pierwszego logowania do witryny użytkownik wpisuje własny lub otrzymany od administratora adres e-mail.
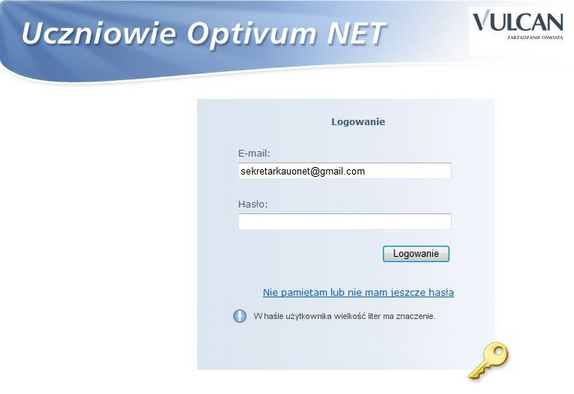
Następnie w oknie logowania należy kliknąć link ![]() . Na ekranie wyświetlony zostanie komunikat informujący o tym, że na wskazany adres e-mail został wysłany link umożliwiający utworzenie hasła. Po otrzymaniu wiadomości należy kliknąć na zamieszczony w niej link i do wyświetlonego na ekranie formularza wprowadzić hasło. Operację należy zatwierdzić klikając przycisk
. Na ekranie wyświetlony zostanie komunikat informujący o tym, że na wskazany adres e-mail został wysłany link umożliwiający utworzenie hasła. Po otrzymaniu wiadomości należy kliknąć na zamieszczony w niej link i do wyświetlonego na ekranie formularza wprowadzić hasło. Operację należy zatwierdzić klikając przycisk ![]() .
.
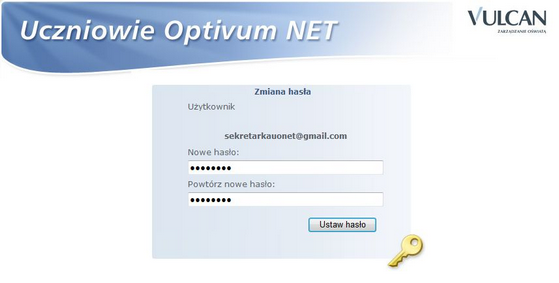
Po podaniu hasła należy powrócić do strony logowania witryny, wpisać adres email i hasło oraz kliknąć przycisk ![]() .
.
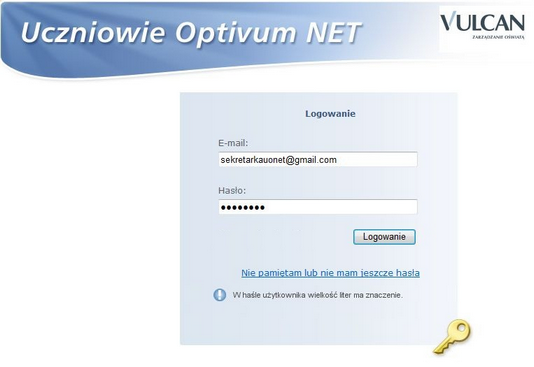
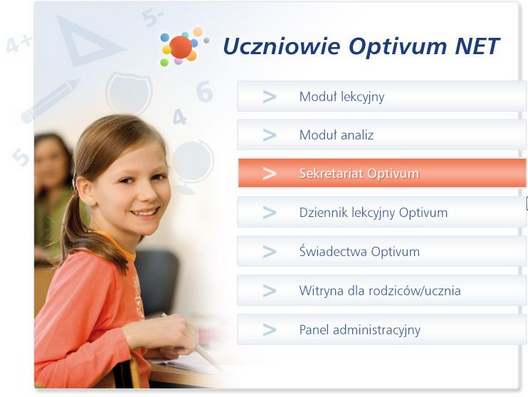
Użytkownik, w zależności od nadanych uprawnień, wybiera odpowiednią pozycję poprzez jej kliknięcie w wyniku czego uruchamiany jest Moduł lekcyjny, Moduł analiz, Panel administracyjny, Witryna dla rodziców/ucznia lub wybrany program. Po zakończeniu pracy należy zamknąć uruchomiony moduł, witrynę lub program, a następnie wylogować się z witryny Uczniowie Optivum NET poprzez wybranie przycisku ![]() .
.
Każde kolejne logowanie do systemu odbywa się poprzez podanie adresu e-mail użytkownika i jego hasła. Istnieje również możliwość ustawienia opcji zapamiętania hasła.
Zmiana hasła
W przypadku gdy użytkownik nie pamięta hasła lub chce je zmienić w oknie logowania należy kliknąć link ![]() . Na podany adres e-mail zostanie przysłany link umożliwiający zmianę hasła. W sytuacji gdy administrator ustawił mechanizm powodujący wygaśnięcie hasła po określonej liczbie dni, użytkownik po zalogowaniu zostanie przeniesiony na stronę, na której wymagane jest wpisanie nowego hasła.
. Na podany adres e-mail zostanie przysłany link umożliwiający zmianę hasła. W sytuacji gdy administrator ustawił mechanizm powodujący wygaśnięcie hasła po określonej liczbie dni, użytkownik po zalogowaniu zostanie przeniesiony na stronę, na której wymagane jest wpisanie nowego hasła.
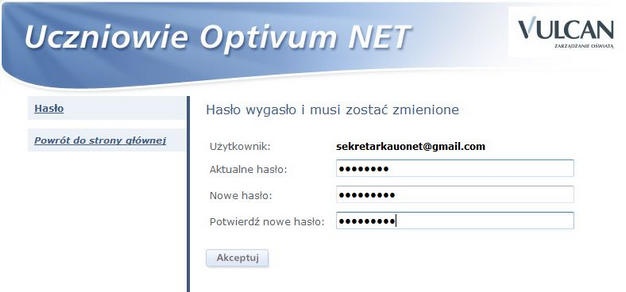
Użytkownik musi tutaj podać swoje stare hasło, a następnie wprowadzić nowe hasło. W przypadku gdy administrator dodatkowo ustawił opcję unikalności hasła, użytkownik musi zdefiniować takie nowe hasło, które będzie różne od poprzedniego i od wszystkich wcześniejszych haseł ustawianych w ciągu określonej przez administratora liczby dni. W momencie podania tego samego hasła lub powtórzenia poprzedniego hasła pojawi się komunikat informujący o tym.
Po zaakceptowaniu nowego hasła należy wybrać przycisk ![]() , ponownie podać adres e-mail oraz nowe hasło, a następnie zalogować się do systemu UONET.
, ponownie podać adres e-mail oraz nowe hasło, a następnie zalogować się do systemu UONET.
Istnieje również możliwość zmiany hasła po zalogowaniu się do systemu, poprzez kliknięcie swojego adresu e-mail, znajdującego się w oknie głównym.
Użytkownik logujący się do systemu UONET może zmienić zapisane w systemie informacje dotyczące jego osoby. W tym celu na stronie głównej należy kliknąć na znajdujący się u góry okna adres e-mail.
Zapisane w systemie informacje zawierają:
Odwiedziny – w widoku tym użytkownik może dowiedzieć się kiedy ostatnio logował się do systemu i ile razy łącznie odwiedzał system. Widoczna jest tutaj również historia logowania.
UWAGA! W programie zastosowany został mechanizm zabezpieczający przed zbyt częstymi próbami logowania, np. w przypadku gdy następują one w odstępie 3 sekund od siebie. W takiej sytuacji, mimo podania poprawnego hasła, nie jest możliwe zalogowanie się do systemu, ponieważ można przyjąć, że użytkownik tak często się nie loguje. Nieudane logowania, ich daty i godziny widoczne są w historii logowania, dzięki czemu użytkownik ma możliwość odkrycia prób włamania się na jego konto. |
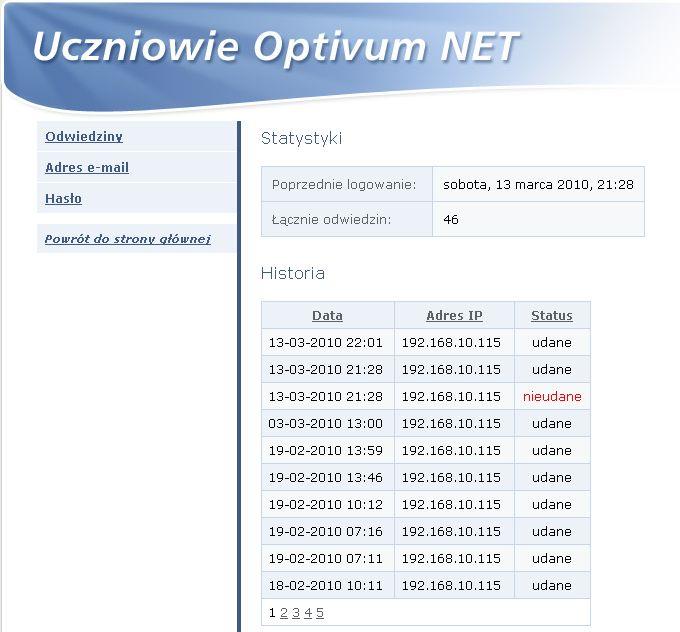
Adres e-mail – w widoku tym możliwa jest zmiana adresu e-mail.
UWAGA! Zmiana adresu e-mail możliwa jest tylko w sytuacji gdy podany nowy adres jest unikalny, tzn. nie występuje już w bazie danych systemu UONET. Jeżeli z jakiegoś powodu wymagane jest ustawienie tego samego adresu (np. w przypadku opiekuna mającego dwoje dzieci lub opiekuna, który jest nauczycielem), zmianę adresu można wykonać wyłącznie z programu Sekretariat Optivum lub Dziennik lekcyjny Optivum. |
Hasło – w widoku tym można zmienić hasło.
W celu powrotu do strony głównej należy wybrać przycisk ![]() .
.
W programie Sekretariat Optivum NET istnieje możliwość zalogowania się do programu przez innego użytkownika (np. dyrektora lub pedagoga), bez konieczności ponownego logowania się do systemu UONET oraz uruchamiania programu Sekretariat Optivum NET. Opcja ta jest szczególnie przydatna wówczas, gdy z jednego komputera korzysta wiele osób. Funkcja dostępna jest w menu głównym Narzędzia.
UWAGA! Przed skorzystaniem z funkcji należy zamknąć wszystkie okna programu. |
Po wybraniu opcji ponownego logowania na ekranie wyświetlone zostanie okno Logowanie UONET, do którego należy wpisać adres e-mail i hasło, a następnie kliknąć przycisk ![]() .
.