Wszystkie widoki prawego panelu dwóch najważniejszych okien programu: Administracja i Dziennik oddziału oraz okna: Internetowa biblioteka rozkładów materiału, Realizacja programu nauczania są tabelami, do których stosują się te same reguły opisane poniżej (ze wskazanymi dalej wyjątkami). Szczególnego rodzajami tabel są też tabele przestawne powstające w następstwie przywołania funkcji raportowania postępów i frekwencji uczniów w oknie Dziennik oddziału.
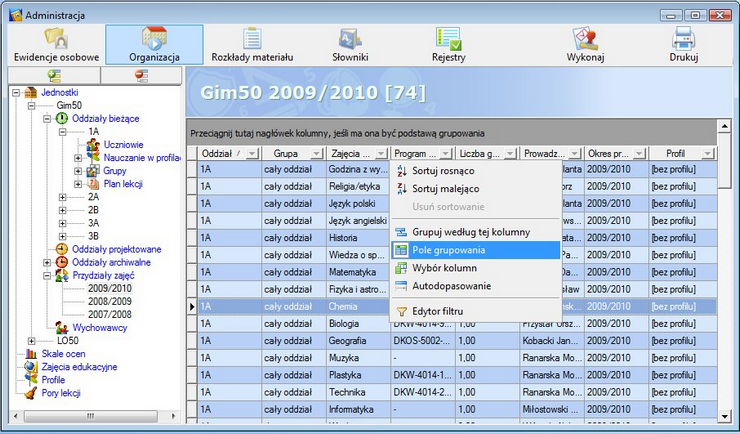
Powyżej tabeli może być widoczny obszar grupowania (z nazwami kolumn, jeśli zastosowano grupowanie wierszy). W nagłówku każdej kolumny tabeli widoczny jest przycisk ![]() , umożliwiający wybór filtru, jaki ma być zastosowany do danej kolumny. Poniżej tabeli widoczny bywa opis zastosowanego filtru oraz przyciski do usuwania filtru i budowania filtrów zaawansowanych.
, umożliwiający wybór filtru, jaki ma być zastosowany do danej kolumny. Poniżej tabeli widoczny bywa opis zastosowanego filtru oraz przyciski do usuwania filtru i budowania filtrów zaawansowanych.
Na nagłówkach kolumn dostępne jest menu kontekstowe zawierające zbiór podstawowych operacji dozwolonych do wykonania na tabeli i jej kolumnach.
Kolejność kolumn w tabeli można w dowolnej chwili zmienić, przenosząc je z użyciem myszy z jednego miejsca w drugie. W tym celu należy uchwycić (wskazać myszą i przytrzymać lewy jej przycisk) nagłówek przenoszonej kolumny, przenieść nagłówek w nowe miejsce i zwolnić przycisk myszy.
Dostosowywanie szerokości kolumn
Szerokości kolumn można dostosowywać automatycznie lub ręcznie. Wybór operacji Autodopasowanie z menu kontekstowego dostępnego w nagłówku tabeli pozwala dostosować szerokości kolumn automatycznie. W każdej chwili można także uchwycić lewym przyciskiem myszy linię dzielącą nagłówki kolumn, by przesuwając mysz, zmienić szerokość kolumny po lewej stronie linii podziału.
Sortowanie wierszy tabeli według wybranych kolumn
Kliknięcie wybranego nagłówka tabeli powoduje przesortowanie tabeli według tej kolumny. Powtórne kliknięcie nagłówka tej samej kolumny powoduje zmianę porządku sortowania. Te same efekty można uzyskać, wybierając z kontekstowego menu dostępnego w nagłówku tabeli jedną z operacji Sortuj malejąco lub Sortuj rosnąco.
Tabele można także sortować równocześnie według kilku kolumn. W tym celu, klikając nagłówki kolumn, należy przytrzymywać wciśnięty klawisz Shift.
Porządek sortowania tabeli wskazują trójkątne znaki w nagłówkach kolumn.
Filtrowanie zawartości tabeli służy ograniczeniu liczby wierszy do tych, które spełniają określone warunki. Filtry związane są z kolumnami tabeli. Przywołuje się je przez kliknięcie jednego z przycisków/selektorów ![]() widocznych w nagłówkach kolumn.
widocznych w nagłówkach kolumn.
Najprostszym sposobem uruchomienia operacji filtrowania jest kliknięcie przycisku ![]() i wybór jednej z wartości z listy, jaka się wówczas ukaże. W następstwie tej operacji w tabeli pozostaną widoczne jedynie te wiersze, dla których we wskazanej kolumnie wartość jest równa wybranej. Taki filtr można zastosować jednocześnie do wielu kolumn, powtarzając powyższą czynność.
i wybór jednej z wartości z listy, jaka się wówczas ukaże. W następstwie tej operacji w tabeli pozostaną widoczne jedynie te wiersze, dla których we wskazanej kolumnie wartość jest równa wybranej. Taki filtr można zastosować jednocześnie do wielu kolumn, powtarzając powyższą czynność.
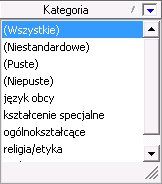
Wybór pozycji (Wszystkie) usuwa filtr. Wybór pozycji (Niestandardowe) powoduje przywołanie okna konstruktora filtrów, umożliwiając budowanie złożonych filtrów, a także zapisywanie i odczytywanie ich definicji.
Po zastosowaniu filtru jego definicja jest widoczna w specjalnym wierszu poniżej tabeli.
![]()
Kliknięcie przycisku ![]() w polu definicji filtru usuwa filtr całkowicie. Skasowanie znacznika znosi działanie filtru; ponowne ustawienie znacznika przywraca działanie filtru. Kliknięcie przycisku
w polu definicji filtru usuwa filtr całkowicie. Skasowanie znacznika znosi działanie filtru; ponowne ustawienie znacznika przywraca działanie filtru. Kliknięcie przycisku ![]() umożliwia przywołanie listy filtrów używanych ostatnio w aktualnym widoku tabeli. Przycisk
umożliwia przywołanie listy filtrów używanych ostatnio w aktualnym widoku tabeli. Przycisk ![]() przywołuje okno konstruktora filtrów.
przywołuje okno konstruktora filtrów.

Kliknięcie przycisku ![]() umożliwia dodawanie, a przycisku
umożliwia dodawanie, a przycisku ![]() - usuwanie warunków.
- usuwanie warunków.
Dodawanie nowych warunków albo zagnieżdżonych grup warunków możliwe jest po kliknięciu lewym przyciskiem myszy operatora logicznego (I, LUB itd.)

i wybraniu odpowiedniej operacji. Menu to można także wykorzystać do wyboru rodzaju operatora logicznego.
Wszystkie składniki warunków wyboru - nazwy kolumn, operatory i wartości - można zmieniać, po uprzednim kliknięciu ich lewym przyciskiem myszy.
Grupowanie wierszy tabeli według wybranych kolumn
Grupowanie wierszy według określonej kolumny odbywa się wskutek wyboru operacji Grupuj według wybranej kolumny z menu kontekstowego przywołanego przez kliknięcie prawym przyciskiem myszy nagłówka wybranej kolumny.
Grupowanie wierszy według określonych kolumn najłatwiej przeprowadzić, gdy widoczne jest pole grupowania, tj. fragment okna ponad tabelą. Pole to można uczynić widocznym po wybraniu operacji/znacznika Pole grupowania z menu kontekstowego przywołanego na nagłówku dowolnej kolumny.
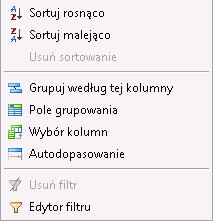
Samo grupowanie może się odbywać przez przenoszenie nagłówków kolumn do pola grupowania.
Po pogrupowaniu wierszy tabeli można schować pole grupowania, usuwając zaznaczenie pozycji Pole grupowania w menu kontekstowym.
Wiersze tabeli można grupować jednocześnie ze względu na kilka kolumn. Kolejność grupowania (zagnieżdżenia grup wierszy) zależy od kolejności nagłówków kolumn przeniesionych do pola grupowania. Kolejność tę można zmieniać także po pogrupowaniu wierszy, przestawiając nagłówki kolumn w polu grupowania.
Grupowanie wierszy można usunąć przez wybranie operacji Rozdziel z kontekstowego menu przywołanego na nagłówku kolumny grupującej

lub przez przeniesienie nagłówków kolumn grupujących z pola grupowania w odpowiednie miejsce nagłówka tabeli.
Do szybkiego zwijania i rozwijania grup wierszy służą operacje Zwiń wszystko i Rozwiń wszystko dostępne w kontekstowym menu przywołanym na nagłówku kolumny grupującej.
Do nagłówków kolumn widocznych w polu grupowania można także zastosować operacje filtrowania.
UWAGA! Nie można grupować wierszy następujących specjalnych tabel: w oknie Administracja - plany lekcji, w oknie Dziennik - planu lekcji i frekwencji na karcie Lekcje oraz tabeli ocen na karcie Oceny. |
Ukrywanie i przywracanie niewidocznych kolumn
Nie wszystkie kolumny tabeli muszą być jednocześnie widoczne, zwłaszcza jeśli jest ich wiele, a traci na tym czytelność tabeli.
W celu ukrycia lub przywrócenia ukrytych kolumn należy wybrać operację Wybór kolumn z kontekstowego menu przywołanego na nagłówku tabeli. W następstwie wykonania tej operacji pojawi się okno zawierające wszystkie ukryte kolumny.

Ukrycie lub przywrócenie niewidocznej (ukrytej wcześniej) kolumny polega na przeniesieniu jej nagłówka za pomocą myszy pomiędzy nagłówkiem tabeli i zasobnikiem ukrytych kolumn.
Zapisywanie ustawień tabeli
Ustawienia tabeli nie są zapamiętywane automatycznie. Aby na trwałe zapamiętać ustawienia określonej tabeli, należy użyć przycisku ![]() i z kontekstowego menu wybrać operację Zapisz ustawienia tabeli.
i z kontekstowego menu wybrać operację Zapisz ustawienia tabeli.
Drukowanie i zapisywanie tabel w plikach
Każdą tabelę widoczną w oknach Administracja oraz Dziennik oddziału można wydrukować, a także zapisać lub wysłać do dowolnego adresata jako załącznik poczty internetowej w jednym z następujących formatów:
| • | dokument PDF (Adobe Acrobat Reader), |
| • | dokument HTML (Microsoft Office FrontPage, Microsoft Office Word, przeglądarka internetowa), |
| • | dokument MHT (przeglądarka internetowa) |
| • | dokument XLS - arkusz kalkulacyjny (Microsoft Office Excel), |
| • | dokument RTF (Microsoft Office Word), |
| • | dokument tekstowy, |
| • | dokument graficzny: BMP, JPEG, GIF, TIFF, PNG, WMF, EMF (Paint, Microsoft Office Picture Manager). |
Tabele są drukowane, zapisywane w pliku o wybranym formacie lub dołączane do poczty internetowej po kliknięciu przycisku narzędziowego ![]() (w oknie Administracja oraz w oknie Dziennik oddziału) i wskazaniu operacji Podgląd wydruku, a następnie wybraniu określonej operacji w oknie podglądu wydruku.
(w oknie Administracja oraz w oknie Dziennik oddziału) i wskazaniu operacji Podgląd wydruku, a następnie wybraniu określonej operacji w oknie podglądu wydruku.
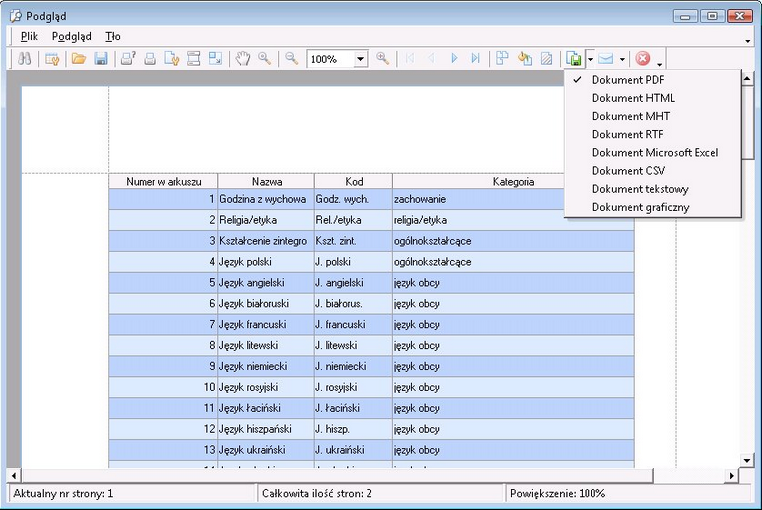
Układ kolumn na wydruku oraz ich liczba zależą od ustalonego ich zestawu, kolejności i szerokości.